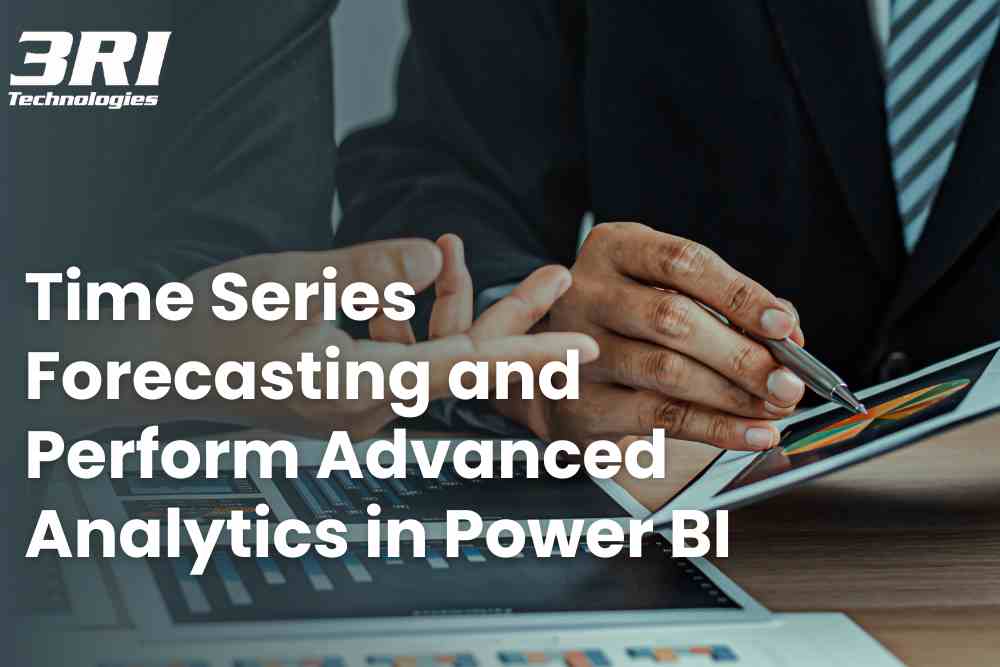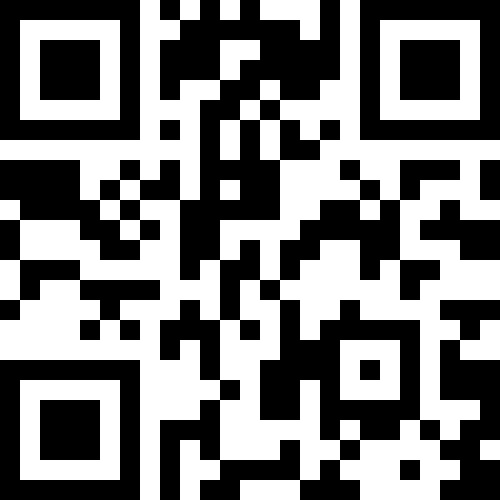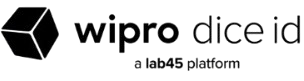Time Series Forecasting and Advanced Analytics in Power BI
One of the main components of machine learning is time series forecasting, which enables you to plan and modify your marketing initiatives to meet your objectives.
Time series forecasting in Power BI enables organizations to predict trends and make data-driven decisions with precision. With advanced capabilities like Power BI forecasting and BI advanced analytics, professionals can uncover deep business insights from past data patterns. Whether you’re analyzing future sales, market behavior, or operations, mastering Power BI time series analytics is a game-changer. 3RI Technologies offers expert-led Power BI Online Training to help you become proficient in these powerful tools. If you’re ready to upgrade your skills and lead in data analytics, now is the time to start.
In this blog article, we will learn how to get the forecasting results in Power BI by using Times series and What if Parameters forecasting graphs.
Unlock Predictive Insights with Power BI Forecasting Techniques
The phrase “times series forecasting” refers to the process of developing an AI prediction based on historical data and scientific techniques.
It involves building data models via historical analysis and using them to draw attention to patterns and enhance your decision-making in the future.
It is the technique of utilizing statistics to foresee outcomes by studying data across time.
However, when dealing with variable fluctuations, accuracy is not absolute.
Keep reading to learn more about how Times Series predictions might help you make better decisions.Explore your Power BI Skills with Power BI Online Course
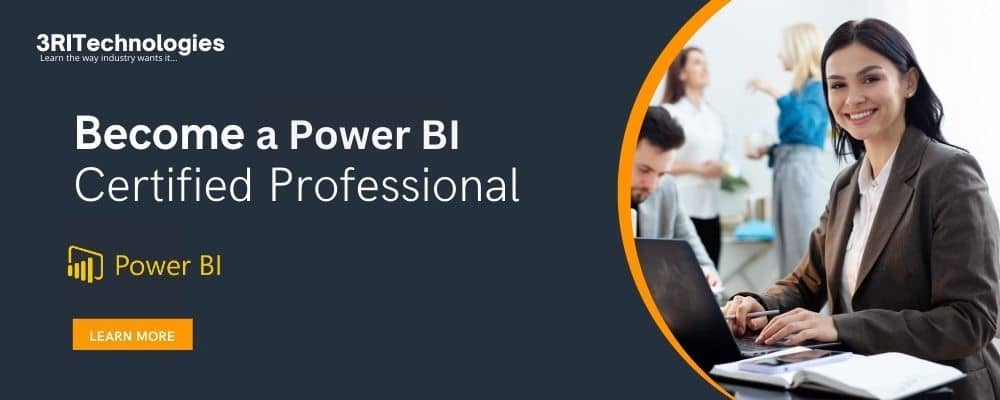
Getting your Data into Power BI
Since BI decommissioned its Facebook ads connector, we will use an alternative connector to connect Meta Ads to Power BI.
Method 1: Times Series forecasting Using the Analysis Pane in Microsoft Power BI
For the time series analysis to function correctly, you must first import your data into Power BI. Verify that your data has dated. You also require a minimum of 90 days of data.
1. As seen in the illustration below, choose the Line chart Visual.
2. Assign the X and Y axes to the Date and clicks fields.
3. Select the analytics panel and activate the forecast feature.
You can modify the prediction length and the confidence interval in the figure above based on your analysis needs.
Method 2: Using What if Parameters to visualize variables
BIs with Power How about using parameters, like cost, impressions, clicks, conversions, and so forth, to forecast numbers based on particular conditions?
Consider increasing campaign ad expenditure to see how it will affect conversion rates. Another strategy is developing a marketing mix highlighting how investing in various channels would impact earnings.
Performing Analytics in Power BI : What Is It?
Using this potent business intelligence tool, Power BI analytics entails turning unstructured data into insightful understandings. With interactive dashboards and reports, Power BI users may connect to various data sources, including databases, spreadsheets, and cloud services, and then clean, model, and visualize the data. Using the platform’s advanced analytics tools, which include AI and machine learning integrations, customers can identify trends, project results, and make data-driven choices.
Users may develop a data-driven culture inside their organization using Power BI to build custom graphics, conduct ad hoc research, and share insights with others. Its powerful features ensure that stakeholders always have access to the most recent information: real-time data monitoring, natural language queries, and automated data refreshes. Doing analytics in Power BI simplifies the data for the analysis process and makes it understandable to both technical and non-technical people.
Learn the Power BI skills online from Industry Expert Trainers only at Power BI Course in Pune
Using What-If Parameters in Power BI Visuals
With Power BI’s what-if parameter capability, you can design unique “what-if” scenarios that are perfect for predicting. For instance, a business might see a consistent annual revenue increase of 10%. But what would happen if they wanted to project various growth rates for the upcoming months or year and see how that would impact the KPIs in their Power BI report? Using what-if parameters, they can accomplish this quickly and simply.
This tutorial will add a what-if option to our opportunity value estimate to dynamically change the growth rate. We’ll display the impact as a line graph with three months’ projected opportunity values plotted against actual values.
Choose the Modeling tab from the ribbon, then click “New Parameter” to create a what-if parameter. This will open a dialog box where we can enter the parameter name (Opportunity Growth Rate), the data type (decimal), and the desired values (from -1 to 1 in increments of 0.01) for the parameter. If the user does not pick a value for the option, it will take the default value of 0. Enter 0 for this parameter.
The choice to add a slicer to the page should then be carefully considered, as we will require it to be able to modify our projected growth rate dynamically.
Essentially, this what-if option will produce a table where each of the various values entered into the range will have its own column. It will also make a measure that returns the chosen value from that table. To determine the anticipated potential value, we will use this metric.
Make a date table using the present date range in the data and the dates for as many months into the future as necessary to observe how this forecast performs for upcoming months. In this example, the anticipated time frame we will utilize is three months.
We must establish a measure using the following DAX formula to compute the anticipated sales:
Opportunity Forecast =
IF( MAX ( ‘Opportunity Calendar'[Date] ) > DATE(2021, 09, 21), CALCULATE ( SUM ( Opportunities[Value] ), DATEADD ( ‘Opportunity Calendar'[Date], -1, YEAR ) ) * ( 1+’Opportunity Growth Rate'[Opportunity Growth Rate Value] ), SUM ( Opportunities[Value] ) )
If the dates fall above the latest date in our dataset (21 Sep 2021), this DAX formula will provide the anticipated opportunity value (raised by the opportunity growth rate from our what-if parameter); if not, it will return the actual opportunity value. If you were using this DAX formula on current data, you would need to substitute the function TODAY() for the part containing DATE(2021, 09, 21).
Finally, we can create a line chart with the actual opportunity value and this opportunity projection measure so that the two lines overlap. To determine the beginning of the forecast, format the forecast line as a dashed line. We may now modify the forecast by dynamically adjusting the slicer’s growth rate. Interested to begin a career in Tableau? Enroll now for Tableau Course in Pune
Identify Outliers with Power BI Visuals
An abnormality in your statistics that astonished or caught you off guard based on past performance or averages is known as an outlier. To isolate data points that differ considerably from others, you need first to identify outliers and take appropriate action to look into the causes of the differences. The analysis’s findings may greatly influence how businesses make decisions.
Imagine yourself in the position of a shipping warehouse data analyst. You see that the number of orders for a particular product category has risen over average.Prioritizing the product category is crucial. Following that, you should inquire about the anomaly in other ways:
- Were shipments that day above average?
- Did this peculiarity happen in one particular warehouse?
- Did the increase in orders in that specific category stem from a single incident?
- Did this happen on any other days in the previous year, quarter, month, or year before?
You may use Power BI to find outliers in your data, but you must first understand the reasoning behind an outlier. Trigger points—such as computations—around the value you characterize the outlier are helpful.
Splitting your data into two groups—one containing the outlier data and the other not—is the first step in finding outliers. You could utilize calculated columns to find outliers, but the results wouldn’t change unless you refreshed the data. A DAX formula or visualization is a superior way to find outliers because these techniques guarantee dynamic results.
After discovering the outliers in your data, you can use slicers or filters to emphasize them. You can also include a legend in your graphics to help you distinguish the outliers from the rest of the data. After that, you can dive further into the outlier data for a more thorough examination.
●Utilize A Visual to Identify Outliers
Scatter charts, which display the correlation between two numerical values, are ideal for spotting outliers. Because of their ability to show patterns in massive datasets, scatter charts are great for highlighting extreme values.
The X and Y axes of a scatter chart are where you may specify the data points you want to include in your Power BI report. Below, we can see the x-axis representing the number of orders shipped and the y-axis representing the quantity of orders.
You can easily spot outliers or data points that don’t fit with the rest of the data because the graphic will adapt to show you the data based on the fields you’ve chosen.
Finding the data outliers allows you to dig into their origins and determine how to fix them.
● Utilize DAX to Identify Outliers
The following formula is one example of how you can use DAX to construct a measure that will detect data outliers:
DAX
Copy
Outliers =
CALCULATE (
[Order Qty],
FILTER (
VALUES ( Product[Product Name] ),
COUNTROWS ( FILTER ( Sales, [Order Qty] >= [Min Qty] ) ) > 0
)
)
A measure in the sales table is order quantity; min quantity is the lowest order quantity.
Using the grouping option, just as you did when constructing a histogram, you may now categorize your items once you have established a new outlier measure. The best visualization choice for displaying outliers is a scatter chart; therefore, you must add one as you did in the previous section. After adding the scatter chart, fill it in with the fields related to your outlier measure and DAX formula.
You may find the outliers in your data by looking at the scatter chart. Afterward, you can look into what’s causing them and take appropriate action.
Group and Bin Data for Analysis
When you create visualizations using Power BI Desktop, it organizes your data into groups according to the features it finds in the underlying data.You can alter how those pre-made groupings show up. Putting numbers into equal-sized groups (binning) or grouping two or more data points in a visual are other ways to form new groups.
Grouping is applied to data categories. Though it’s used for grouping continuous fields like dates and numbers, binning is comparable to grouping.
To ensure that the visualizations in your reports present your data in the way that best suits your needs, you can utilize the grouping and binning tools. You may examine, evaluate, and investigate the facts and trends in your images more quickly if you use these tools. You’ll also be able to spot clusters, behavioral trends, data averages, and other things. Your users will receive more detailed insights into their data from the analysis’s findings, which might influence business choices.
The Customer Service staff has replied, saying they appreciate your completed analysis. They now want you to separate the data into many groups and clusters and do additional research using the information from their assistance tickets. They specifically wish to determine which cities have the most significant sales.
● Create A Group
An example of a bar chart where Power BI has automatically divided the data into the most helpful categories: Total Sales broken down by State. To visualize the bars (states) as a single category, you should group some of the bars. This will enable the sales staff to determine which cities have the most significant sales.
Use Ctrl + click to choose the data points on the graphic you wish to group to construct the group. States with sales above $500k are the ones in question here. Select the Group data option by right-clicking one of those data points.
You’ll see that the look reflects the new group upon creating the group. The states with lesser sales (less than $500,000) are highlighted differently and grouped with the other states in the figure.
The new group field appears in the Legend bucket for the image and is listed in the Fields pane.
Establishing a group allows you to change the data’s visual display. You may wish to change the values in each axis, for instance. All other visuals in your report may also take advantage of the group. You can accomplish this by dragging the group field from the Fields pane and dropping it into the desired graphic.
● Edit A Group
Using the prior example as a guide, you should now update the categories that comprise your group. To edit groups, right-click the group field in the Fields pane or the Legend bucket and choose Edit Groups.
The list of groups and the various items within those groups appear in the Groups pane. This figure displays the States with Sales > 500k group and its members in addition to the Other group (States with Sales < 500k), which includes all other values not included in the first group. Once you refresh your data, the ungrouped values list will automatically reorganize itself into the Other group.
This is where you can change the group. You can rename any group by double-clicking its title in the Groups and Members section and entering a new name. You can create new groups, delete values from old ones, and add ungrouped items to old ones.
● Create bin Groups
Using the binning technique, you can create equal-sized “bins” out of your numerical and time field data. With this method, you may view and pinpoint trends in your data more meaningfully. Binding allows you to resize the data displayed by Power BI Desktop.
In this example, you wish to construct bins or groupings for the Order Qty field. To begin, right-click the Order Qty field for which you want to build the bins in the Fields pane, and choose New Group. Set the Bin size to the desired length, make any necessary adjustments to the other options, and click OK to close the Groups box.
Following the bin group setup, a new field with the word “bins” applied to its name will appear in the Fields pane. After that, you may utilize the bin size visually by dragging that field onto the canvas..
Apply Clustering Techniques
By using clustering, you can find a subset of data—a cluster—comparable to one another but not to the entire set. Grouping is a different technique than clustering, which you completed before.
You can quickly locate clusters of related data points in a subset of your data with Power BI’s clustering tool.After examining your semantic model to identify similarities and differences in the attribute values, it separates the data that exhibits similarities into a subset of the data.. We call these groups of data subsets “clusters.”
For instance, you may wish to examine your sales data for any patterns, such as general client behavior. You can group the clients into clusters depending on factors like age or region.
Your report should include a scatter chart visualization, to which you should add the necessary fields. In this example, the x-axis will have the Order Qty field, the y-axis will have the Sales field, and the values field will have the Unit Price field. It is challenging to identify any natural groups in the scatter chart of the following image due to the large amount of data.
Choose More Options (…) in the visual’s top-right corner, then Automatically identify clusters to apply clustering to your scatter chart.
If necessary, you can change the default name, field, and description on the Clusters window that appears. But you want to adjust the number of clusters in this case. The number of clusters box in the image below is empty by default, meaning Power BI will determine how many clusters make the most sense for your data.
After selecting OK, type three as the desired number of clusters in the box. After executing the clustering method, Power BI will generate a new category variable containing the various cluster groups. You may quickly identify the clusters in your data by looking at the visual and analyzing them.
The Legend field well bucket on your scatter chart now includes the new cluster field, which you can utilize just like any other Legend field to create cross-highlighting. You may use the new cluster field in new visuals and discover it in your field list like any other field.
Right-click the cluster box and choose Edit Clusters to modify the cluster.
You could only use two measurements in the previous example when clustering the scatter chart. To identify clusters with more than two measures, use a table graphic, add as many fields as needed, and run the clustering algorithm using the same process.
Use Advanced Analytics Custom Visuals
Users can use Power BI’s advanced analytics custom graphics to go beyond essential visualization tools in their data analysis skills. Custom visuals are one-of-a-kind, user-defined images that can be adapted to meet specific analytical requirements. Aside from the graphical features in the Power BI basic visual gallery, these visuals may consist of intricate charts, graphs, maps, and other graphical elements.
With the help of advanced analytics custom graphics, users can easily integrate complex data analysis methods into Power BI reports, including machine learning models, statistical analyses, and predictive analytics. Users can use graphics that show predicted patterns, clustering outcomes, or anomaly detection to gain a deeper understanding of the data. Data scientists can develop and implement unique algorithms inside Power BI by integrating these graphics with R and Python scripts.
Custom visualizations improve Power BI dashboard functionality and interaction by allowing users to explore different situations, delve into data, and obtain deeper insights. Custom graphics might be created internally to satisfy particular corporate needs or purchased from the Microsoft AppSource marketplace. Because of their strength and adaptability, advanced analytics bespoke graphics are a priceless resource for businesses trying to maximize the use of their data and facilitate well-informed decision-making.
Master the skills at 3RI Technologies with the help of Industry Expert Trainers.
The Bottom Line
In this post, you learned how to use Power BI’s advanced analytics to improve your organization’s decision-making and strategy creation. You made dashboards and reports better to make team-specific searches and in-depth data investigation possible. By employing statistical summaries, time series analysis, and Power BI’s Analyze function, you could discern significant patterns, anomalies, and variations in distribution. Deeper patterns become apparent with personalized graphics and fast insights. Grouping, binning, and clustering provide different viewpoints on the data, giving your firm vital insights for improved forecasting and decision-making.